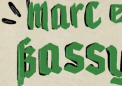无论您是使用Windows 10多年还是仅最近升级,都有许多新旧技巧,窍门和隐藏功能可供学习,这将使您每天更快,更流畅地使用笔记本电脑。例如,找到一个秘密的“开始”菜单并通过简单的技巧节省电池电量。
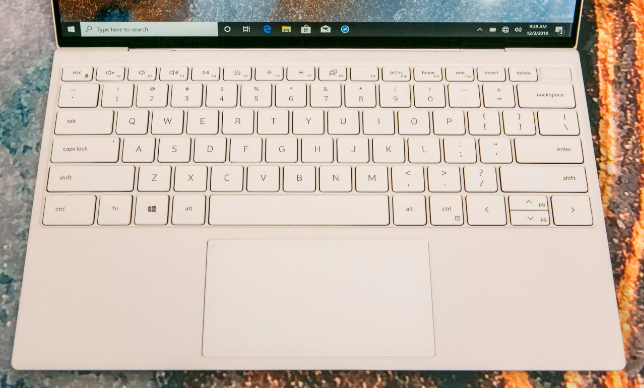
微软通常不会像苹果那样公开其隐藏功能,这会使人们更加难以知道如何充分利用日常使用的计算机。
即使学习如何免费升级到Windows 10也会很棘手。顺便说一句,您将希望尽快进行此操作,因为对Windows 7的支持已于1月终止。因此,无论您使用哪种Microsoft,Dell,HP或其他Windows 10平台,这些聪明的技巧都将帮助您保持井井有条并完成更多工作。这是您需要了解有关Windows 10 Nov.2019更新的所有信息。
最小化除活动窗口以外的所有窗口
如果您的桌面屏幕上挤满了打开的窗口,则可以快速将它们最小化,除了当前正在使用的窗口。
只需单击要保持打开状态的窗口的标题栏以将其选中。然后,按住鼠标并快速前后移动窗口-本质上是摇动它。快速摇动几次之后,所有其他打开的窗口将最小化,仅使您摇动的窗口保持打开状态。整洁吧?
打开“秘密”开始菜单
Windows键+ X
您知道要进入“开始”菜单,请单击屏幕左下方或键盘上的Windows图标。但是Windows 10包括一个鲜为人知的第二个“开始”菜单,它使访问命令提示符,控制面板和任务管理器等重要功能变得更加容易。您可以通过两种不同的方式访问它,方法是按或右键单击Windows图标/“开始”按钮。
创建活动而不打开“日历”应用
Windows 10的最新更新使您可以直接从任务栏将事件快速添加到Microsoft日历中-根本无需打开日历。方法如下:
1.在任务栏上,单击右上角带有时间和日期的框。
2.单击您要安排活动的日期。
3.输入事件名称,时间和位置。(如果您有多个日历,请单击事件名称字段旁边的向下箭头以选择要添加到的日历。)
4。单击保存。该事件应出现在所有设备的“日历”应用中。
截屏我知道,这是基本的操作-但令人惊讶的是,当您不经常使用时,忘记如何在笔记本电脑或台式机上拍摄屏幕快照是多么容易。
Windows键+打印屏幕键
使用Windows 10截屏至少有八种不同的方法。如果要捕获并保存整个屏幕的图片,最简单的方法是按,该图片将保存到“图片”>“屏幕快照”文件夹中。
Windows键+ Shift + S
要仅捕获屏幕的一部分,请按打开一个名为Snip&Sketch的工具,您可以单击该工具并拖动以创建屏幕截图,然后将其保存到剪贴板。
使用键盘快捷键在任务栏上打开项目
Windows键+ [数字键]
如果您已将程序固定到屏幕底部的“任务栏”以创建快捷方式,则无需单击图标即可将其打开。而是使用键盘快捷键,数字键与程序在任务栏上的位置相对应。例如,Windows键+ 2将打开任务栏上的第二项。
如果您正在疯狂打字并且不想从键盘上抬起手指,此功能特别有用。接触Windows键可能更自然。
 教育新闻网
教育新闻网