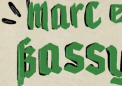今天来聊聊一篇关于教你SolidWorks三维建模训练第一百五十八简单实体的文章,现在就为大家来简单介绍下教你SolidWorks三维建模训练第一百五十八简单实体,希望对各位小伙伴们有所帮助。
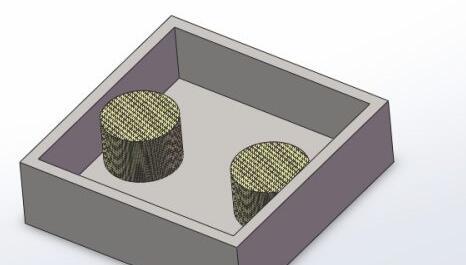
工具/原料
电脑
SolidWorks软件
方法/步骤
如下所示,
打开SolidWorks软件,新建一空白的零件,
保存为:
执行【拉伸凸台/基体——上视基准面】,进入到草图环境,
激活矩形命令,画一个正方形,边长100,
点击退出草图。
设置拉伸距离为30,
回车,完成并结束本次拉伸操作。
点击工具栏中的抽壳命令,
设置厚度为5,点击实体平面,
回车,完成并结束本次抽壳操作。
执行【拉伸凸台/基体——实体平面】,进入到草图环境,
激活圆命令,画两个圆,
添加几何关系,相切,相等,
激活智能标注:直径ø30,圆心距离边50,
点击退出草图,
点击退出草图。
设置拉伸距离为20,不勾选“合并结束”,
回车,完成并结束本次拉伸操作。
隐藏原点,点击实体,在弹出的临时工具栏中点击“外观——零件”,
然后在右边的外观中找到“抛光钢”指定给实体,
再重复指定颜色给两个圆柱
至此,
这简单实体的建模操作就演示完成,本次练习结束。
相信通过教你SolidWorks三维建模训练第一百五十八简单实体这篇文章能帮到你,在和好朋友分享的时候,也欢迎感兴趣小伙伴们一起来探讨。
 教育新闻网
教育新闻网