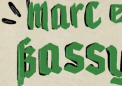大家好,小育来为大家解答以上问题。微pe安装原版win7,微pe安装原版win7很多人还不知道,现在让我们一起来看看吧!
1、电脑开机/重启后,按键盘快捷键start键,选择启动项。
2、因为品牌和型号不同,u盘名称也不同。请仔细分辨。
3、使用键盘“上下键”进行选择,然后按“Enter”确认。
4、进入微PE后,点击桌面上的“DiskGenius硬盘分区工具”进行分区。
5、进入“DiskGenius硬盘分区工具”后,选择左边箭头指示的硬盘,右键删除所有分区。如果其他驱动器号有数据要保存,您只需单击“c盘”进行格式化即可。
6、然后点击左上角的“保存更改”,再点击“快速分区”。
7、根据自己的实际情况分区即可。如果是“固态硬盘”,请在下面的“将分区对齐到此扇区数的整数倍”前打勾,选择4096个扇区,机械硬盘可以忽略。
8、然后单击OK,等待分区工具自行分区和格式化。之后,退出分区工具。
9、点击桌面上的“ImDisk虚拟光驱”。
10、进入虚拟光驱后,点击左下角的Load。
11、单击图中所示的按钮。
12、打开后,选择u盘里原来的ISO系统。
13、加载u盘ISO系统后,选择右下角的OK。
14、双击加载的ISO系统镜像,会弹出安装界面。
15、打开ISO系统后,会看到‘setup . exe’。双击进行安装。
16、选择下一步。
17、选择立即安装。
18、下一步~
19、选择(高级)
20、选择“c盘”进行安装,然后选择下一步。
21、等待系统自动安装。
22、安装后电脑会自动重启,现在拔掉u盘就行了,不然又会进入PE系统。
23、电脑重启后的界面~
24、继续等~
25、填好就行了。进入系统后,该用户将被删除。如何删除,后面会解释。
26、不需要设置密码,直接进入下一步即可。
27、取消选中“在线时自动激活”,然后进入下一步。
28、选择最后一项,“稍后问我”。
29、下一步~
30、已经安装好了,等着进入桌面。
31、干净,只有一个回收站。
32、点击左下角的“开始”。
33、电脑,右键,管理。
34、选择用户组,用户。
35、删除安装系统时创建的用户,然后单击管理员用户并右键单击属性。
36、取消选中“帐户禁用”,然后确认退出计算机管理。
37、返回桌面,选择注销计算机,然后输入管理员用户。
38、好了,现在插上u盘,选择u盘里的通用网卡版本软件安装网卡驱动,就可以正常上网了!
本文到此结束,希望对大家有所帮助。
 教育新闻网
教育新闻网